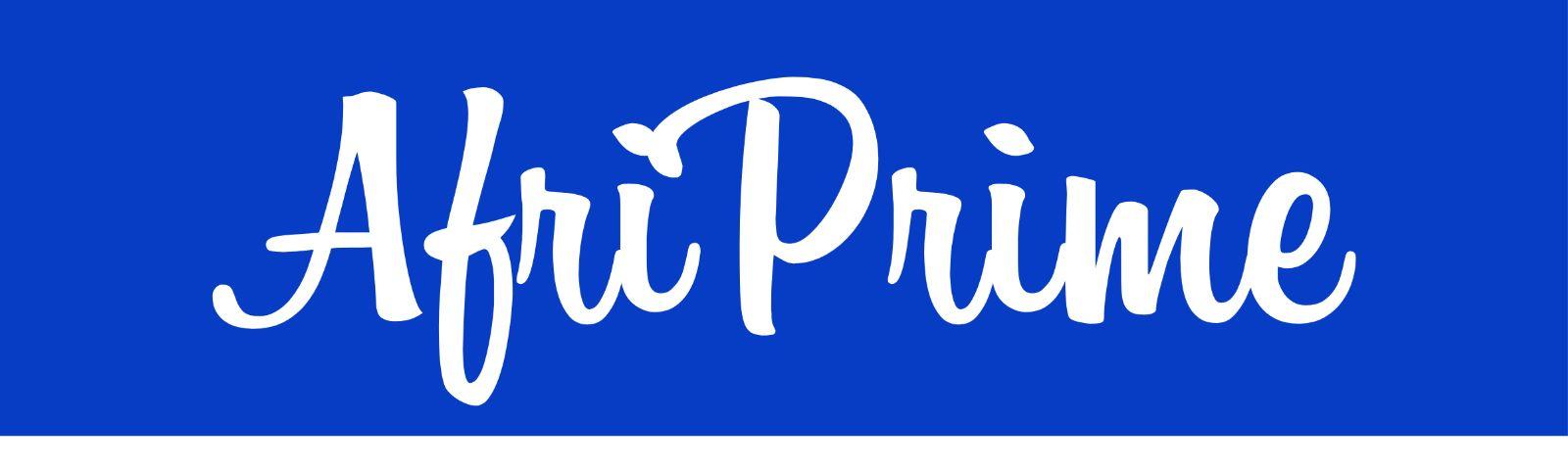QuickBooks Desktop is a popular accounting software used by businesses to manage their finances efficiently. However, there might be situations where you need to convert a QuickBooks Desktop file to a different file type or extension, either for compatibility reasons or to import the data into another accounting system.
1. Introduction
QuickBooks Desktop saves its data in proprietary file formats that might not be directly compatible with other software or platforms. Therefore, the need to convert these files arises when you want to share the data or work with it in a different environment.
2. Understanding QuickBooks Desktop File Formats
QuickBooks Desktop uses the following primary file formats:
- QBW (QuickBooks Company File): This is the main company file that stores all financial data.
- QBB (QuickBooks Backup File): A backup file created by QuickBooks for data security purposes.
- QBM (QuickBooks Portable Company File): A compressed version of the QBW file, suitable for easy sharing.
- IIF (Intuit Interchange Format): A text-based file used for importing and exporting lists and transactions.
3. Reasons for File Conversion
There are various reasons why you might need to convert a QuickBooks Desktop file:
- Compatibility: If you are switching to a different accounting software that supports a different file format.
- Data Analysis: Converting to formats like Excel or CSV can help perform in-depth data analysis.
- Reporting: Some formats, like PDF, are better suited for generating reports and sharing them with stakeholders.
- Data Migration: When transitioning to QuickBooks Online, you'll need to convert the desktop file.
4. Converting QuickBooks Desktop File to CSV Format
CSV (Comma-Separated Values) is a widely supported format for exporting and importing data. Here's how you can convert a QuickBooks Desktop file to CSV:
- Open the company file in QuickBooks Desktop.
- Go to the "File" menu and select "Utilities."
- Choose "Export" and then "Lists to IIF Files."
- Save the IIF file and then open it using Microsoft Excel or a text editor.
- Save the file as a CSV file.
5. Exporting QuickBooks Desktop File to Excel Format
Excel format is suitable for data manipulation and advanced analysis. To convert to Excel:
- Open the company file in QuickBooks Desktop.
- Go to the "Reports" menu and select the report you want to export.
- Click on "Excel" and choose "Create New Worksheet" or "Update Existing Worksheet."
6. Migrating QuickBooks Desktop File to QuickBooks Online
To migrate your QuickBooks Desktop data to QuickBooks Online:
- Log in to QuickBooks Online.
- Go to the "Gear" icon and select "Tools."
- Choose "Import Data" and then "QuickBooks Desktop."
- Follow the on-screen instructions to complete the migration.
7. Converting QuickBooks Desktop File to PDF Format
To convert reports or documents to PDF in QuickBooks Desktop:
- Open the report or document you want to convert.
- Click on "File" and select "Save as PDF."
8. Exporting Reports in Different Formats
QuickBooks Desktop allows exporting reports in various formats, including Excel, PDF, and CSV. This feature helps you share data with others who do not have QuickBooks.
9. Third-Party Conversion Tools
There are third-party conversion tools available that can assist in converting QuickBooks Desktop files to other formats. Ensure you use reputable software to maintain data integrity.
10. Considerations Before Conversion
Before converting your QuickBooks Desktop files, consider the following:
- Data Accuracy: Ensure your data is accurate and up-to-date before the conversion.
- Backup: Always create a backup of your company file before attempting any conversion.
- File Size: Large files might take longer to convert, so be patient.
11. Step-by-Step Guide to File Conversion
Follow these general steps for file conversion:
- Identify the format you want to convert to.
- Backup your QuickBooks Desktop file.
- Export the data to the desired format using the appropriate method.
12. Tips for Ensuring Data Integrity
Review Data After Conversion: Double-check the converted data for any discrepancies.
Maintain Original Files: Keep a copy of the original files even after conversion.
13. Common Challenges and Troubleshooting
Incorrect Data Mapping: Verify data mapping during conversion to avoid errors.
File Corruption: If you encounter file corruption, restore from the backup.
14. Conclusion
Converting a QuickBooks Desktop file to a different file type or extension is essential for data sharing, analysis, and migration purposes. By following the outlined steps and considering the necessary precautions, you can perform the conversion smoothly and efficiently.