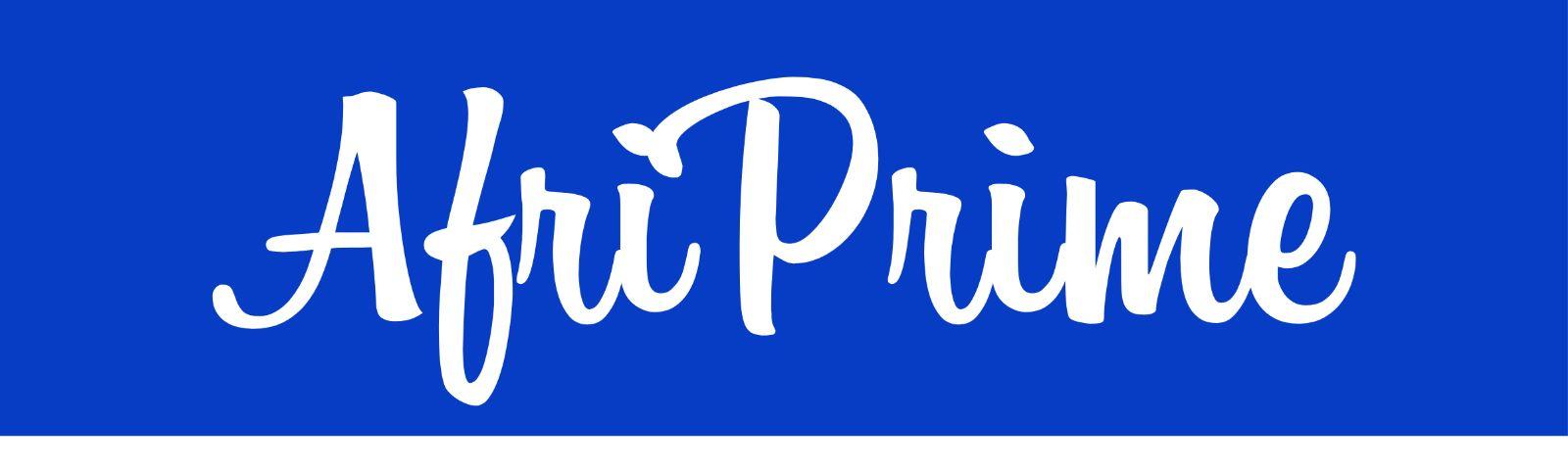canon printer not printing black but has ink. However, like any piece of technology, they can sometimes encounter issues. One common problem users face is the printer not printing black ink, even when the ink cartridge is full. This article will explore potential reasons for this issue and provide step-by-step troubleshooting tips to help you resolve it.
Common Causes
- Clogged Printhead: The printhead is responsible for transferring ink onto the paper. Over time, it can become clogged with dried ink, especially if the printer hasn't been used for a while.
- Air in the Ink Cartridge: Air bubbles in the ink cartridge can prevent ink from flowing properly.
- Incorrect Cartridge Installation: If the cartridge isn't installed correctly, the printer may not be able to access the ink.
- Software or Firmware Issues: Sometimes, the issue may be related to the printer's software or firmware, requiring an update or reset.
- Dirty Printhead Contacts: The contacts between the printer and the cartridge can become dirty or corroded, disrupting the flow of ink.
Step-by-Step Troubleshooting
1. Check for Clogged Printheads
Step-by-Step Guide:
- Access the printer’s maintenance menu. This can usually be done via the printer’s control panel or through the printer software on your computer.
- Locate the “Clean Printhead” option and follow the on-screen instructions.
- Print a test page to see if the black ink is now printing. If not, you may need to perform a deep cleaning, which is also available in the maintenance menu.
2. Inspect and Reinstall the Ink Cartridge
Step-by-Step Guide:
- Turn off the printer and unplug it.
- Open the printer cover and carefully remove the black ink cartridge.
- Check the cartridge for any protective tape that may not have been removed.
- Reinsert the cartridge, ensuring it clicks into place securely.
- Plug in and turn on the printer, then print a test page.
3. Remove Air Bubbles
Step-by-Step Guide:
- Remove the black ink cartridge from the printer.
- Hold the cartridge upside down and gently tap it on a soft surface to dislodge any air bubbles.
- Reinsert the cartridge into the printer and print a test page.
4. Update Printer Software and Firmware
Step-by-Step Guide:
- Visit the Canon support website and download the latest drivers and firmware for your printer model.
- Install the updates on your computer, following the provided instructions.
- Restart your printer and computer, then print a test page.
5. Clean Printhead Contacts
Step-by-Step Guide:
- Turn off the printer and unplug it.
- Open the printer cover and remove the black ink cartridge.
- Use a lint-free cloth dampened with distilled water to gently clean the printhead contacts inside the printer and on the cartridge.
- Allow the contacts to dry completely before reinstalling the cartridge.
- Plug in and turn on the printer, then print a test page.
6. Perform a Printer Reset
Step-by-Step Guide:
- Turn off the printer and unplug it from the power source.
- Wait for about 5 minutes.
- Plug the printer back in and turn it on.
- Print a test page to check if the issue is resolved.
Additional Tips
- Regular Maintenance: Regularly clean the printhead and run maintenance cycles to prevent clogs.
- Use Genuine Canon Ink: Non-genuine or refilled cartridges can sometimes cause issues. Always use genuine Canon ink cartridges.
- Print Regularly: If you don’t use your printer frequently, print a test page with black ink every couple of weeks to keep the ink flowing.
When to Seek Professional Help
If you've tried all the above steps and your Canon printer still isn't printing black, it might be time to contact Canon support or take the printer to a professional service center. There could be a more serious hardware issue that requires expert attention.
Conclusion
A canon printer not printing color ink after refill, but it's usually a problem that can be fixed with some troubleshooting. By following these steps, you can identify the cause and get your printer back to producing high-quality black prints. Regular maintenance and using the right supplies will also help keep your printer in good working condition.
By understanding the potential causes and solutions, you can ensure your Canon printer continues to perform optimally, avoiding disruptions to your printing tasks.