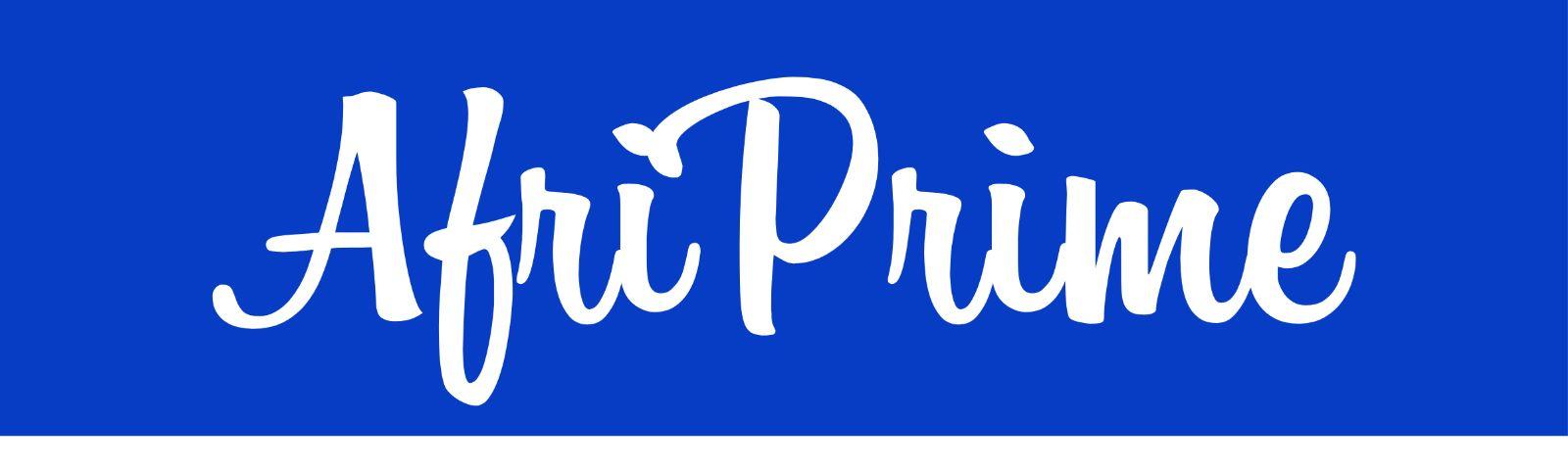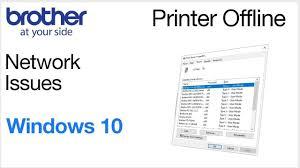brother printer offline how to turn online. However, like any other electronic device, they can occasionally encounter issues, such as going offline. This can be particularly frustrating when you need to print an important document. Fortunately, there are several methods to bring your Brother printer back online. This article provides a step-by-step guide to troubleshoot and resolve this common issue.
Step 1: Check Physical Connections
The first step in troubleshooting a Brother printer that appears offline is to check all physical connections:
- Power Cable: Ensure that the power cable is securely connected to both the printer and the power outlet.
- USB Cable: If you are using a USB connection, check that the cable is firmly connected to both the printer and the computer.
- Network Cables: For wired network connections, verify that the Ethernet cable is securely connected to both the printer and the router.
Step 2: Restart Your Devices
Sometimes, a simple restart can resolve the issue:
- Printer: Turn off the printer, wait for about 30 seconds, and then turn it back on.
- Computer: Restart your computer to refresh the connection between the devices.
- Router: If the printer is connected via Wi-Fi, restarting the router can help resolve connectivity issues.
Step 3: Set the Printer Online Manually
On your computer, you can manually set the Brother printer to online mode:
- Windows:
- Open the Control Panel and go to "Devices and Printers."
- Right-click on your Brother printer icon and select "See what’s printing."
- In the new window, click on "Printer" in the menu bar and uncheck "Use Printer Offline."
- Mac:
- Open "System Preferences" and select "Printers & Scanners."
- Select your Brother printer from the list.
- Click on "Open Print Queue" and click on "Resume" if the printer is paused.
Step 4: Update or Reinstall Printer Drivers
Outdated or corrupt printer drivers can cause your printer to go offline:
- Visit the Brother website and download the latest drivers for your printer model.
- Follow the installation instructions provided to update or reinstall the drivers on your computer.
Step 5: Check Printer Status
Ensure that the printer is not in an error state:
- Paper Jam: Check for any paper jams and clear them.
- Ink/Toner Levels: Make sure the printer has enough ink or toner.
- Error Messages: Look at the printer’s display for any error messages and follow the instructions to resolve them.
Step 6: Network Connection
If your Brother printer is connected via Wi-Fi, ensure that it is connected to the correct network:
- Re-enter Wi-Fi Password: Sometimes, re-entering the Wi-Fi password on the printer can resolve connectivity issues.
- IP Address: Check the printer’s IP address to ensure it is connected to the same network as your computer.
Step 7: Run the Printer Troubleshooter (Windows)
Windows has a built-in printer troubleshooter that can help identify and fix problems:
- Go to "Settings" > "Update & Security" > "Troubleshoot."
- Select "Printer" and then "Run the troubleshooter."
Step 8: Reset the Print Spooler Service (Windows)
The print spooler service manages the printing process. Resetting it can sometimes fix the offline issue:
- Press
Win + Rto open the Run dialog box. - Type
services.mscand press Enter. - Scroll down and find "Print Spooler."
- Right-click on it and select "Restart."
Conclusion
A brother printer offline windows 11, but it is typically easy to resolve with the steps outlined above. By checking physical connections, restarting devices, setting the printer online manually, updating drivers, and ensuring proper network connectivity, you can bring your Brother printer back online and resume your printing tasks. If the problem persists, contacting Brother support for further assistance may be necessary.