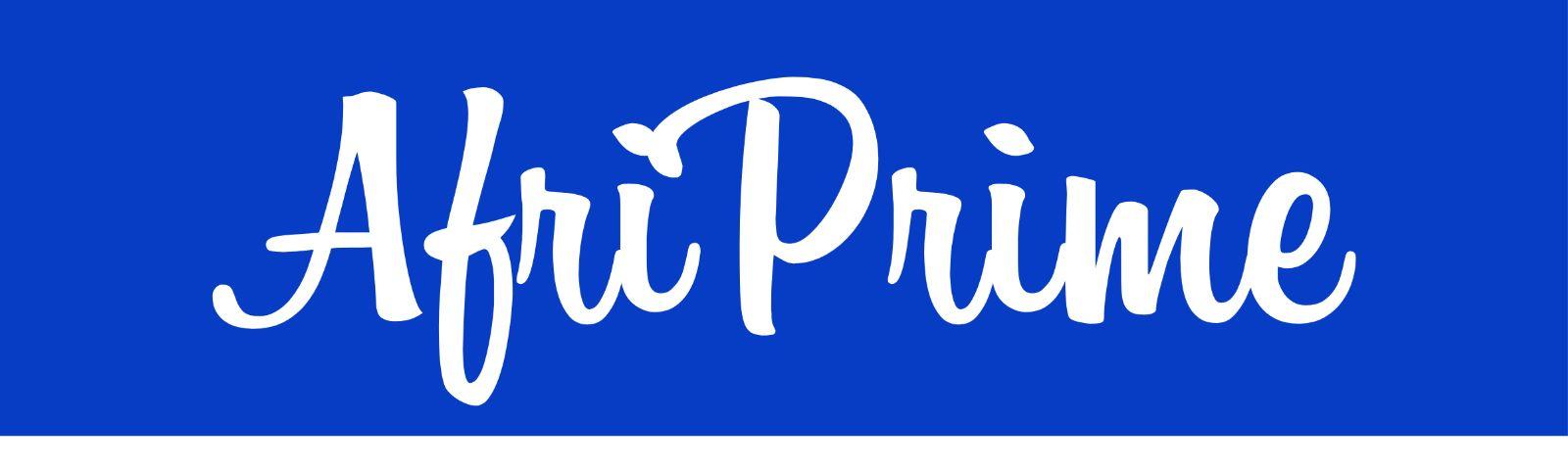Experiencing issues with your hp printer won't connect to wifi mac can be frustrating, especially when you need to print important documents. This comprehensive guide will walk you through the steps to troubleshoot and resolve connectivity problems, ensuring your HP printer and Mac work seamlessly together.
Common Reasons for Wi-Fi Connectivity Issues
- Network Problems: Weak or unstable Wi-Fi signal.
- Incorrect Settings: Incorrect network or printer settings.
- Software/Driver Issues: Outdated or incompatible drivers.
- Firmware Issues: Outdated printer firmware.
- Mac OS Compatibility: Issues between the printer and the Mac operating system.
Step-by-Step Solutions
Step 1: Check Your Wi-Fi Network
- Verify Network Connection: Ensure your Wi-Fi network is working correctly by connecting another device to the same network. Confirm that your network is not experiencing any interruptions.
- Signal Strength: Ensure your printer is within range of the Wi-Fi router. Weak signals can cause connectivity issues.
- Restart Router: Power off your Wi-Fi router, wait for a few minutes, and then power it back on to refresh the network connection.
Step 2: Restart Your Printer and Mac
- Restart Printer: Turn off your HP printer, unplug it from the power source, wait for a minute, and then plug it back in and turn it on.
- Restart Mac: Restart your Mac to reset the network settings and clear any temporary glitches.
Step 3: Verify Printer Network Settings
- Access Printer Settings: On your HP printer, navigate to the wireless settings menu (this may vary depending on your printer model).
- Run Wireless Setup Wizard: Use the Wireless Setup Wizard to search for and connect to your Wi-Fi network. Enter your Wi-Fi password if prompted.
- Confirm Connection: Ensure the printer displays a confirmation message indicating it is connected to the network. You can also print a network configuration page to verify the connection details.
Step 4: Update HP Printer Drivers on Mac
- Open System Preferences: Click on the Apple menu and select “System Preferences.”
- Go to Printers & Scanners: Click on “Printers & Scanners” to open the printer settings.
- Update Driver: Select your HP printer from the list, then click “Options & Supplies” followed by the “Driver” tab. Click on “Update Driver” to ensure you have the latest version.
- HP Easy Start: Alternatively, visit the HP support website to download and install the HP Easy Start utility, which will automatically detect and install the latest drivers for your printer.
Step 5: Reset Printing System on Mac
- Open System Preferences: Click on the Apple menu and select “System Preferences.”
- Go to Printers & Scanners: Click on “Printers & Scanners” to open the printer settings.
- Reset Printing System: Right-click (or Control-click) in the printer list and select “Reset printing system.” This will remove all printers and reset the printer setup.
- Re-add Printer: Click the “+” button to add your HP printer again. Follow the on-screen instructions to set up the printer.
Step 6: Update Printer Firmware
- Check Firmware Version: On your HP printer, navigate to the settings menu and check for the current firmware version.
- Visit HP Support: Go to the HP support website, search for your printer model, and check for firmware updates.
- Download and Install: Download any available firmware updates and follow the instructions to install them on your printer.
Step 7: Check for Mac OS Updates
- Open System Preferences: Click on the Apple menu and select “System Preferences.”
- Go to Software Update: Click on “Software Update” to check for any available updates for your Mac.
- Install Updates: If updates are available, install them and restart your Mac. Ensuring your Mac OS is up-to-date can resolve compatibility issues.
Step 8: Use HP Smart App
- Download HP Smart: Download and install the HP Smart app from the Mac App Store.
- Open HP Smart: Launch the app and follow the prompts to set up your HP printer.
- Connect to Wi-Fi: Use the app to connect your printer to your Wi-Fi network. The HP Smart app provides an intuitive interface to manage and troubleshoot your printer.
Conclusion
Resolving Wi-Fi connectivity issues between your hp printer not connecting to new wifi windows 11. involves a series of checks and updates. By verifying network settings, updating drivers and firmware, and using tools like the HP Smart app, you can troubleshoot and fix most connectivity problems. Following these steps will help ensure a stable connection, allowing you to print wirelessly without hassle. If problems persist, contacting HP support can provide additional assistance to get your printer connected.