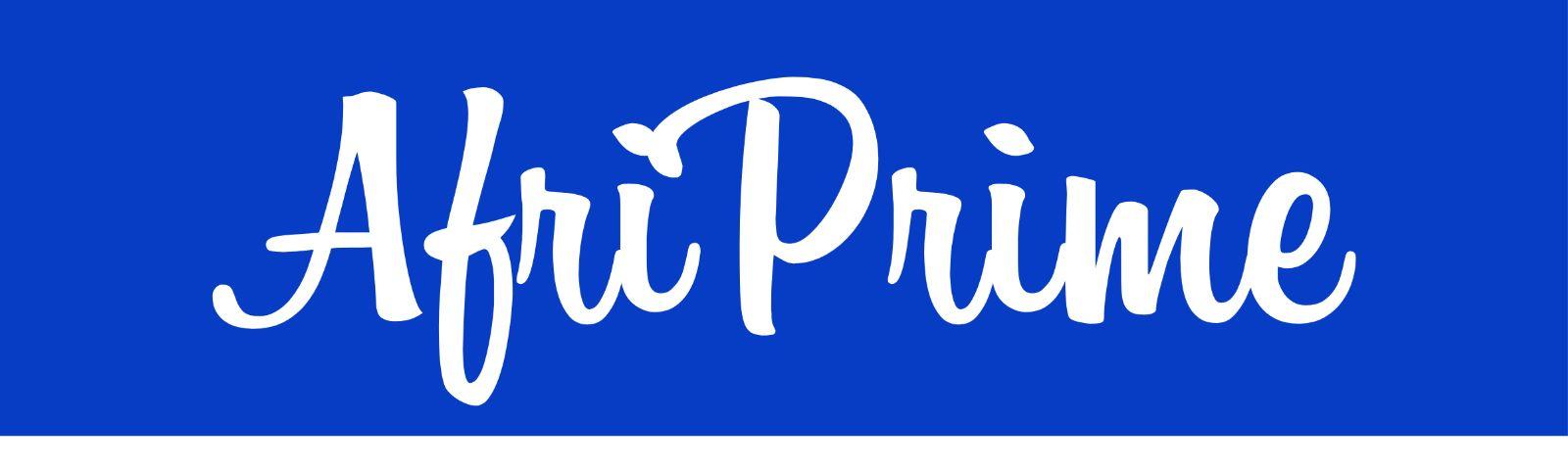Is your hp printer not printing black color ink? Don't panic; there are several simple steps you can take to diagnose and resolve this frustrating issue. Before rushing to replace cartridges or contacting support, follow these troubleshooting steps to get your printer back in working order.
Step 1: Check Ink Levels
Start by verifying the ink levels in your HP printer. Low or empty ink cartridges are a common cause of printing issues. Access the printer's control panel or use the HP Smart app to check the ink levels. If the black cartridge is low or empty, replace it with a new one.
Step 2: Clean the Cartridge
Sometimes, ink buildup or debris can block the cartridge nozzles, hindering the flow of ink. Remove the black ink cartridge carefully and inspect it for any clogs or residue. Use a lint-free cloth lightly dampened with water to clean the cartridge nozzles gently. Ensure it's completely dry before reinserting it into the printer.
Step 3: Run Print Head Cleaning
If cleaning the cartridge didn't solve the issue, it's time to run the print head cleaning utility. HP printers come with built-in maintenance tools to unclog and clean the print head. Navigate to your printer's settings menu, locate the maintenance or tools option, and select print head cleaning. Follow the on-screen instructions to complete the process.
Step 4: Perform a Firmware Update
Outdated firmware can sometimes lead to printing problems. Check if there's a firmware update available for your HP printer. You can usually find this information on the HP website or through the HP Smart app. Download and install the latest firmware following the provided instructions. A firmware update can often resolve compatibility issues and improve printer performance.
Step 5: Align the Print Head
Misaligned print heads can cause uneven or incomplete printing, including missing black ink. Most HP printers have an alignment function that ensures the print heads are correctly positioned. Navigate to the printer's settings menu, locate the alignment option, and follow the instructions to align the print head. This process may require printing a test page and adjusting the alignment settings accordingly.
Step 6: Try a Different Document or Application
Occasionally, printing issues may be specific to certain documents or applications. Try printing a different document or image from another application to see if the problem persists. If the printer successfully produces black ink with other documents, the issue may lie with the original file or software.
Step 7: Contact HP Support
If none of the above steps resolves the issue, it's time to seek assistance from HP support. Visit the HP support website or contact their customer service directly for further troubleshooting guidance. They may recommend additional steps or advise on whether the printer requires servicing or replacement.
By following these steps, you can effectively troubleshoot and resolve the issue of your hp printer not printing anything. Remember to regularly maintain your printer to prevent similar issues in the future.