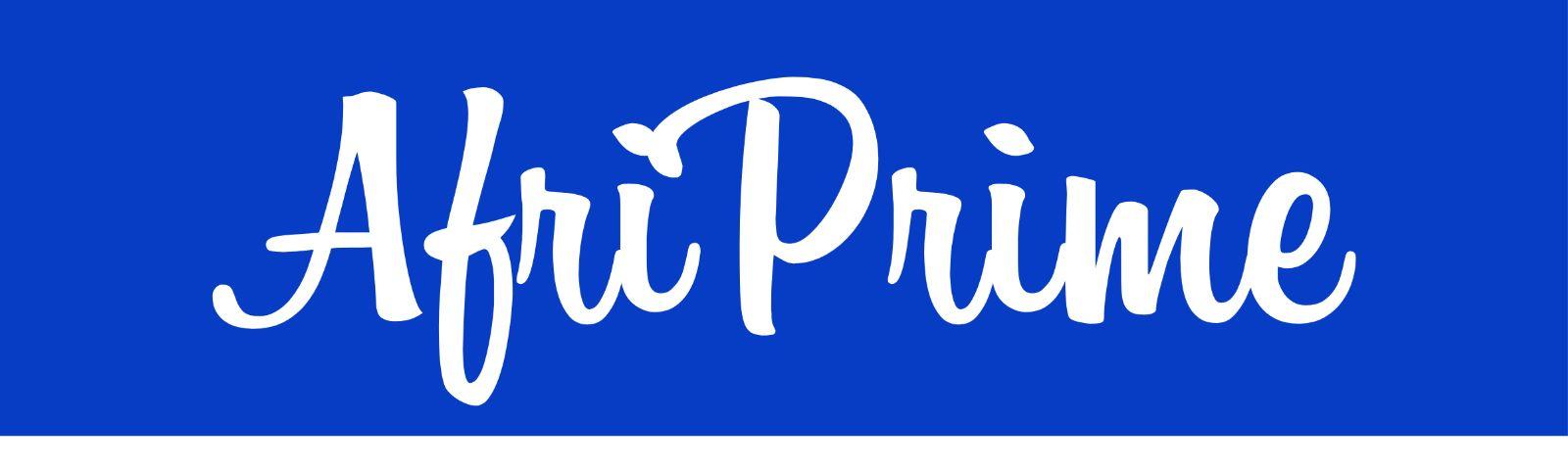Is your canon printer is offline on windows 10? Don't fret; you're not alone in facing this issue. Printer connectivity problems are common, but they can be resolved with a few simple troubleshooting steps. Follow this comprehensive guide to get your Canon printer back online and ready to print seamlessly.
-
Check Physical Connections: Start with the basics. Ensure that your Canon printer is properly connected to your computer via USB cable or Wi-Fi network. If using a USB connection, try a different USB port or cable if available.
-
Restart Devices: Sometimes, a simple restart can solve connectivity issues. Turn off both your Canon printer and your Windows 10 computer. Wait for a few minutes, then power them back on. This can reset any temporary glitches in the connection.
-
Verify Printer Status: Go to "Control Panel" on your Windows 10 PC and navigate to "Devices and Printers." Locate your Canon printer in the list and ensure that it's set as the default printer. Right-click on the printer icon and check if there are any pending print jobs or error messages.
-
Update Printer Drivers: Outdated or corrupted printer drivers can often lead to offline status. Visit the Canon website and download the latest drivers for your printer model compatible with Windows 10. Install the drivers and restart your computer to apply the changes.
-
Run Printer Troubleshooter: Windows 10 includes a built-in troubleshooter designed to fix common printer problems. Go to "Settings" > "Update & Security" > "Troubleshoot." Select "Printer" and follow the on-screen instructions to detect and resolve any issues.
-
Reset Print Spooler: The print spooler service manages print jobs in the queue. Sometimes, resetting it can resolve offline printer problems. Press Windows Key + R, type "services.msc," and hit Enter. Locate "Print Spooler" in the list, right-click on it, and select "Restart."
-
Check Network Connection: If your Canon printer is connected via Wi-Fi, ensure that it's properly connected to the network. Restart your router and printer, then reconnect the printer to the network by following the setup instructions in the printer's manual.
-
Update Windows: Ensure that your Windows 10 operating system is up to date with the latest updates and patches. Microsoft often releases fixes for printer-related issues in their updates.
-
Contact Canon Support: If you've tried all the above steps and your Canon printer still shows offline on Windows 10, it's time to reach out to Canon customer support. They can provide further assistance and guidance tailored to your specific printer model.
canon printer says offline By following these steps, you should be able to resolve the "Canon printer offline" issue on your Windows 10 system and resume printing without any hassle. Remember, patience and persistence are key when troubleshooting printer problems.