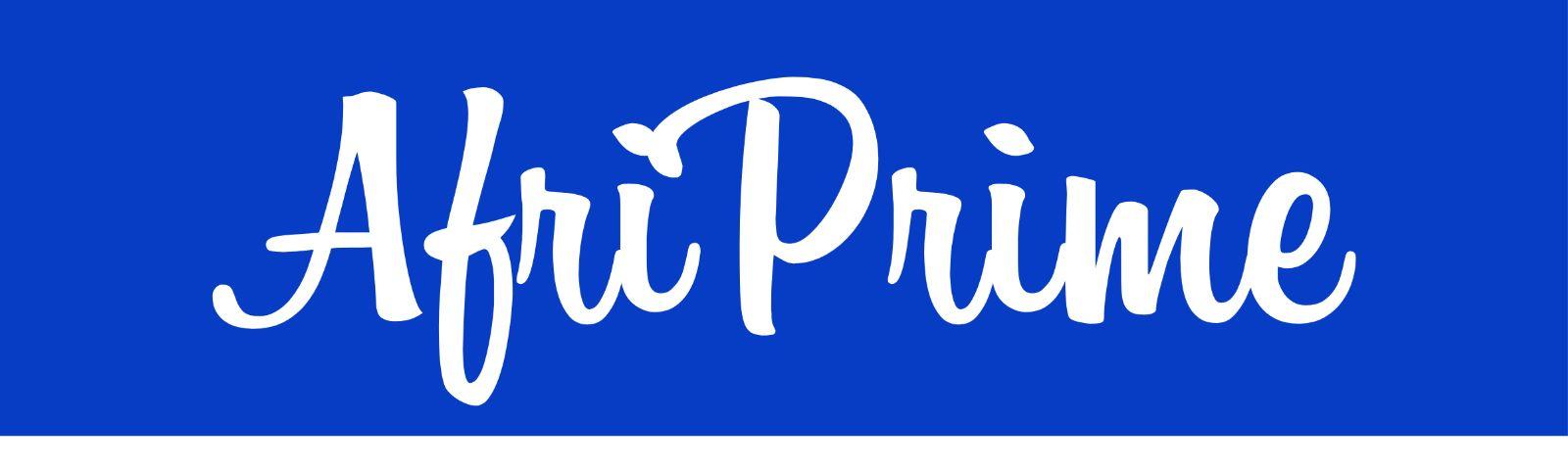With the release of Windows 11, users are eager to ensure compatibility with their devices, including printers. If you own a canon printer drivers for windows 11, you may be wondering how to install the necessary drivers for seamless printing. Fear not! We've curated a step-by-step guide to help you install Canon printer drivers on your Windows 11 system effortlessly.
Step 1: Identify Your Canon Printer Model The first step in installing Canon printer drivers for Windows 11 is to identify your printer model. You can typically find the model number on the front or top of the printer or on the manufacturer's label at the back. Make a note of the model number as you'll need it to download the correct drivers.
Step 2: Visit the Canon Website Next, open your web browser and navigate to the official Canon website. Once there, locate the support or drivers section. Here, you'll find options to search for drivers based on your printer model or navigate through a list of available drivers for various Canon printer models.
Step 3: Search for Windows 11 Drivers In the Canon drivers section, search for drivers specifically designed for Windows 11. Windows 11 may have unique requirements or compatibility considerations compared to previous versions of Windows, so it's essential to download drivers optimized for this operating system.
Step 4: Download the Drivers Once you've located the drivers compatible with Windows 11 for your Canon printer model, proceed to download them. Click on the download link or button associated with the drivers to initiate the download process. Ensure you're downloading the correct drivers for your printer model and Windows 11 architecture (32-bit or 64-bit).
Step 5: Install the Drivers Once the drivers are downloaded, locate the downloaded file on your computer and double-click to begin the installation process. Follow the on-screen instructions provided by the Canon driver installer wizard to install the drivers on your Windows 11 system. Be patient as the installation may take a few moments to complete.
Step 6: Connect Your Canon Printer After the drivers are successfully installed, connect your Canon printer to your Windows 11 computer using a USB cable or via a wired or wireless network connection, depending on your printer model and preferences. Ensure the printer is powered on and ready for use.
Step 7: Test Printing Once the printer is connected, navigate to the Devices and Printers section in the Windows 11 settings or control panel. Locate your Canon printer in the list of available devices and set it as the default printer if necessary. Finally, print a test page to verify that the printer is functioning correctly with the newly installed drivers.
By following these steps, you can easily install canon printer in an error state windows 10 and ensure seamless printing functionality on your upgraded system. Remember to periodically check for driver updates on the Canon website to keep your printer software up to date and maintain optimal performance.