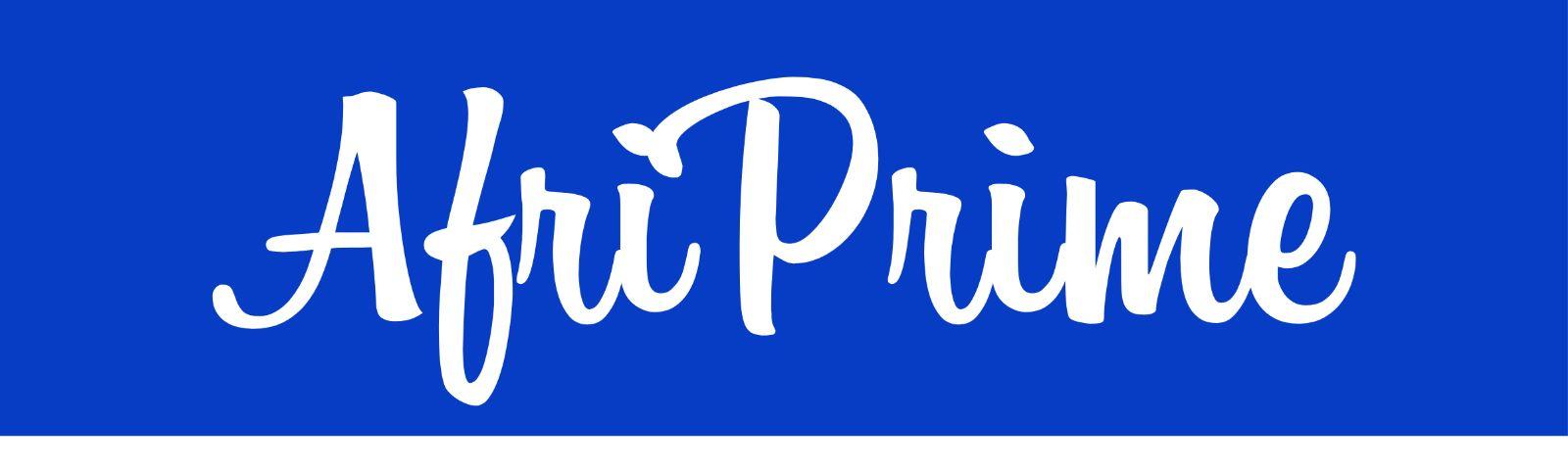With the pandemic forcing people indoors and remote work becoming the new normal, virtual meetings have become an integral part of our professional and personal lives. While online conferences provide flexibility and convenience, they also come with their unique set of challenges compared to in-person meetings. One of the key things that can go wrong in a virtual meeting are audio and visual glitches. In this blog, we look at some common audio visual blunders that often plague online conferences and how to avoid them.
Lack of Proper Lighting
Poor or improper lighting is one of the most common issues faced in virtual meetings. Not having the right lighting can make you look unprofessional on camera. Here are some key points regarding lighting:
Natural light from a window in front of you is ideal but make sure it is not behind you as it will make you look backlit and shadowy.
Overhead lights can cast shadows on your face making you look gloomy. Position lights on the sides of your computer/camera at eye level.
Avoid sitting with a bright light source like a window behind you as it will blow you out and you will be silhouetted and difficult to see.
Make sure your face is well lit and there are no dark spots. Aim for 500-1000 lux of ambient light.
Use ring lights or desktop lamps with full spectrum bulbs to ensure flattering, balanced light.
Check your visibility on camera by switching to self view during a test call and make lighting adjustments.
Having the proper lighting setup is essential to look clear and presentable on video calls. Spend some time getting the lighting right for an improved virtual meeting experience.
Noisy Backgrounds and Distractions
Another common audio visual blunder is not controlling the background environment effectively. Noisy or cluttered backgrounds can be distracting for other participants. Some steps to avoid this:
Choose a quiet room as your workspace without loud appliances, traffic noise etc nearby.
Close doors and windows to block outside sounds from entering.
Mute your microphone when not speaking to prevent picking up background sounds.
Remove clutter, personal items from the space visible on your camera frame. Keep it simple and professional looking.
Alert family/roommates you have a virtual meeting to avoid interruptions. Use a Do Not Disturb sign outside your workspace.
Use noise cancelling headphones during calls to block ambient sounds. Or use acoustic foam panels to soundproof the work area.
Paying attention to the background environment ensures you can focus fully on the meeting and don't become a distraction through unnecessary background noise.
Blurry or Grainy Video Quality
Outdated hardware or poor internet connections are a common culprit for fuzzy, pixelated video quality. While you may not always be able to upgrade equipment, here are some tips:
Check camera specifications and resolution - HD cameras (720p or 1080p) are recommended for best quality.
Test camera focus - tap camera lens gently if it looks blurry to reset autofocus.
Check for software updates - latest drivers and OS help optimize performance.
Restart devices before calls to clear caches using latest resources.
Close unnecessary apps/browser tabs to free up bandwidth for video calls.
Move closer to router if on WiFi for strong signal. Consider upgrading internet speed plans.
Lower camera resolution settings temporarily during unstable connections.
Test video quality in different lighting conditions before meetings.
With a little tweaking of equipment and network settings, you may be able to dramatically improve video quality for a more seamless online meeting experience.
Poor Microphone Placement and Audio Issues
In addition to clear video, smooth audio is also important in virtual interactions. Common microphone mistakes include:
Placing mic too far away resulting in distant, low volume speech.
Background sounds overwhelming your voice if mic is too close.
Mouth noises and breath sounds picking up due to improper placement.
Intermittent audio cutting in and out due to faulty cables or ports.
Some best practices for microphone setup include:
Place desktop mic 5-10 inches from your mouth pointing up, not straight ahead.
Use external USB mics with microphone arms for flexible positioning.
Try noise cancelling headphones with integrated mic.
Check audio input/output device settings are correct in system preferences.
Mute self when not speaking to avoid echo/feedback.
Test mic in a call before your meeting to diagnose connection issues.
Clear, steady audio is key to engage remotely. Practice microphone positioning to optimize voice pickup during meetings.
Poor Camera Angles and Positioning
Another challenge in video conferencing is finding the best camera position. Improper camera angles can make you appear unprofessional or awkward online. Some tips:
Place camera at eye level for an flattering perspective, not looking down on you.
Sit 2-3 feet from camera for a close-up face and shoulders view without being too tight.
Check framing to ensure full head and shoulders are visible, not cut off at top or sides.
Make eye contact by positioning camera directly in front, not too far left or right.
Use physical camera position or virtual backgrounds to center yourself correctly on shared screen.
Try using additional external cameras mounted higher to avoid hunching over laptop cameras.
Taking some time to optimize camera position ensures you project clarity and focus virtually through appropriate body language and facial expressions that hold attention.
Keeping Your Software and System Updated
One of the root causes for connectivity and compatibility issues is outdated software and applications. Keeping everything updated helps ensure maximum performance and stability:
Install latest versions of conferencing tools like Zoom, Teams, Webex etc.
Update device drivers regularly for optimal hardware function.
Keep operating system like Windows or Mac fully patched with security fixes.
Upgrade to latest browsers as they add features for improved call quality.
Close unnecessary programs using memory and CPU resources in the background.
Schedule automatic updates to occur when not using system for calls.
Restart devices periodically so they run with latest software versions regularly.
Keeping an updated, optimized system prevents bugs and inconsistencies from disrupting your online video experience.
Body Language and Engagement Best Practices
Lastly, how you present yourself visually holds as much importance in virtual interactions as in person. Some body language tips include:
Maintain eye contact with camera, not screen to appear attentive.
Sit up straight with open posture for an alert, focused demeanor.
Use hand gestures judiciously to engage like in a live conversation.
Smile and nod to acknowledge others speaking to look friendly.
Actively participate through chat, reactions to show involvement.
Move around judiciously to avoid appearing static on long calls.
Dress professionally from top down as your torso may be visible.
Mute video temporarily when multi-tasking to limit distractions.
With practice, projecting the right body language and etiquette habits can help you connect and participate fully online.
In summary, enhancing audio, video, environmental factors and your presentation goes a long way in smoothing out common technical and behavioral glitches frequently encountered in virtual meeting settings. With awareness and incremental adjustments, you can significantly improve your online conferencing experience and that of other participants.